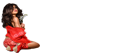Table of Contents
Регулярные игроки в платформу, несомненно, сталкивались с проблемами задержки обмена предметами или карточками. Долгое ожидание и неэффективность процесса обмена могут сильно испортить впечатление от игрового опыта. Для решения данной проблемы необходимо обратить внимание на оптимизацию обмена и внедрение эффективных стратегий.
Оптимизация — ключ к успеху! Представьте себе, что процесс обмена вас больше не замедляет, вы свободно получаете и передаете предметы в играх с помощью всего нескольких кликов. Звучит заманчиво, верно? Оптимизация процесса обмена позволяет этого добиться, обеспечивая более гладкий и быстрый взаимодействие с игровыми предметами.
Важно отметить, что обмен предметами — неотъемлемая часть жизни многих пользователей платформы. Игровые предметы могут быть как сувенирными, которые вы можете показать вашим друзьям и пополнить свою коллекцию, так и ценными, которые могут быть проданы на рынке или использованы в собственной игре. Вместо того чтобы отнимать время и вызывать фрустрацию, обмен должен стать увлекательным и легким процессом, который приносит радость и удовлетворение игроку.
Проверьте состояние вашего интернет-соединения
Одно из возможных решений проблемы с задержкой обмена в Steam может быть связано с неполадками в вашем интернет-соединении. Правильная работа платформы требует стабильности и высокой скорости подключения. Поэтому перед применением других методов рекомендуется проверить состояние вашего интернет-подключения.
Для этого можно воспользоваться различными онлайн-сервисами, предоставляющими возможность проверки скорости интернета. Эти сервисы позволяют измерить скорость загрузки и передачи данных, а также пинг – время отклика между вашим компьютером и сервером.
Если результаты проверки показывают низкую скорость или высокое значение пинга, то возможно, что ваше интернет-подключение нуждается в оптимизации или вам следует обратиться к своему интернет-провайдеру для решения проблемы.
Также важно учесть, что в некоторых регионах возможно ограничение скорости интернета со стороны провайдера при использовании определенных сервисов и платформ. В этом случае, попробуйте обратиться к альтернативным методам подключения или обсудить с провайдером возможность повышения скорости для доступа к Steam.
Если ваше интернет-соединение работает стабильно и с высокой скоростью, то проблема с задержкой обмена скорее всего может быть связана с другими факторами. Однако, перед применением других методов рекомендуется убедиться в хорошем состоянии вашего интернет-подключения.
| Недостаточная скорость интернета | Высокий пинг | Ограничение скорости со стороны провайдера |
|---|---|---|
| Медленная загрузка данных | Значительная задержка при передаче данных | Ограничение доступа к определенным сервисам и платформам |
| Прерывистое соединение | Плохое качество подключения к серверам Steam | Необходимость обсуждения с провайдером возможности увеличения скорости |
Если вы обнаружили проблемы с вашим интернет-подключением, рекомендуется устранить их в первую очередь, чтобы обеспечить оптимальную работу Steam и избежать задержек и проблем при обмене.
В случае необходимости пополнить ваш аккаунт Steam, вы всегда можете воспользоваться услугами сервиса пополнить аккаунт стим, предлагающего удобные способы пополнения и безопасную оплату.
Оптимизируйте настройки сети Steam
В данном разделе будет рассмотрена возможность улучшения функциональности сети Steam путем настройки параметров.
| 1 | Оптимизируйте беспроводное соединение |
| 2 | Оптимизируйте сетевой маршрутизатор |
| 3 | Оптимизируйте настройки протокола TCP/IP |
| 4 | Оптимизируйте настройки брандмауэра |
| 5 | Оптимизируйте настройки DNS |
Проведение этих оптимизаций может помочь устранить возможные проблемы со скоростью и задержкой в обмене данными на платформе Steam.
Обновите клиент Steam до последней версии
Поддерживайте актуальную версию клиента Steam
Поддерживать программное обеспечение в актуальном состоянии – это один из важнейших аспектов обеспечения безопасности и оптимальной работы. Разработчики Steam регулярно выпускают обновления, в которых исправляют проблемы, улучшают производительность, вводят новые функции и технологии.Если ваш клиент Steam не обновляется автоматически, не получаете доступ к последней версии и затрудняетесь в обмене или взаимодействии с другими пользователями.
Регулярное обновление клиента Steam – это залог безопасности и удобства использования. Новые версии обеспечивают стабильность, исправляют ошибки и улучшают пользовательский опыт. Используйте инструкцию ниже, чтобы обновить клиент Steam до последней версии и наслаждайтесь полным функционалом платформы.
Очистите кэш Steam
Для оптимизации работы приложения Steam, а также устранения возможных проблем с задержкой в обмене контентом, рекомендуется периодически очищать кэш в программе.
Кэш – это временные данные, которые сохраняются на вашем устройстве при использовании Steam. В процессе пользования программой, в кэше накапливаются различные файлы, в том числе и те, которые могут приводить к замедлению работы и задержкам в обмене контентом.
Очистка кэша Steam позволяет удалить ненужные временные файлы и освободить место на диске, что способствует более быстрой и стабильной работе программы. Она также может быть эффективным способом решения проблем с задержкой обмена контентом, поскольку повторное скачивание и перезагрузка кэша может устранить возможные ошибки.
Для очистки кэша Steam нужно выполнить несколько простых действий. Далее мы расскажем вам подробнее о необходимых шагах для успешной очистки кэша в программе Steam.
Проверьте наличие обновлений для вашей операционной системы
Для того чтобы обеспечить более эффективный обмен данными в Steam, важно регулярно проверять доступность обновлений для вашей операционной системы. Такие обновления могут содержать исправления и оптимизации, которые помогут устранить возможные задержки и сбои в работе.
Проверка наличия обновлений для операционной системы
Для начала, откройте панель управления операционной системы и найдите соответствующий раздел, где можно проверить наличие обновлений. Это может быть раздел Обновление и безопасность или Обновление программного обеспечения.
Далее, выберите соответствующий пункт меню, содержащий информацию о доступных обновлениях. Обычно это Проверить наличие обновлений или Поиск обновлений.
После запуска проверки наличия обновлений, система автоматически проанализирует вашу операционную систему и выдаст список доступных обновлений. Обратите внимание на обновления, связанные с безопасностью и стабильностью работы системы, а также те, которые могут повлиять на производительность.
Если обнаружены новые обновления, установите их, следуя указаниям системы. Обычно это требует согласия на установку и перезагрузку компьютера. Не забывайте, что регулярная установка обновлений помогает поддерживать операционную систему в актуальном состоянии и оптимизировать ее работу.
Таким образом, проверка наличия обновлений для вашей операционной системы является важным шагом в устранении возможных задержек и проблем при обмене в Steam. Постоянно следите за доступными обновлениями и не забывайте их устанавливать, чтобы обеспечить более стабильную и быструю работу системы.
Отключите лишние программы и процессы, использующие интернет
Чтобы ускорить обмен данными в Steam, полезно отключить все ненужные программы и процессы, которые также используют интернет. Это позволит освободить сетевой трафик и увеличить доступную полосу пропускания для Steam, что в свою очередь способствует более быстрой загрузке и обновлению игр.
Избавьтесь от ненужных программ
Если на вашем компьютере установлены программы, которые мало используются и все равно потребляют интернет-ресурсы, имеет смысл удалить их. Это могут быть различные ненужные расширения браузера, плагины, а также программы, которые автоматически запускаются при включении компьютера. Оптимизируйте список установленного софта и удалите ненужные приложения, чтобы освободить общий объем используемого интернет-трафика.
Закройте фоновые процессы
Кроме программ, некоторые фоновые процессы также могут использовать интернет-соединение. Например, программа-обновление антивируса или загрузчик обновлений операционной системы. Проверьте активные процессы в диспетчере задач и закройте все ненужные, если они потребляют интернет-ресурсы. Это поможет освободить дополнительную полосу пропускания и повысить скорость обмена данными в Steam.
Выключите автоматические обновления
Многие программы имеют функцию автоматического обновления, которая может потреблять интернет-трафик независимо от того, используются эти программы или нет. Проверьте настройки программ и отключите автоматические обновления там, где это возможно. Это позволит сэкономить интернет-ресурсы и ускорит обмен данными в Steam.
В результате отключения лишних программ и процессов, использующих интернет, вы сможете оптимизировать общий объем используемого интернет-трафика и ускорить обмен данными в Steam.
Измените настройки брандмауэра
Для начала, проверьте ваши настройки брандмауэра и убедитесь, что Steam и его службы разрешены в списке доверенных программ. Если Steam не является доверенным приложением, он может быть заблокирован брандмауэром, что приводит к задержкам в обмене данными.
Если у вас установлен сторонний брандмауэр, например, Windows Defender Firewall, откройте его настройки и найдите раздел, отвечающий за управление программами. Проверьте, что Steam и все связанные с ним службы имеют разрешение на использование сети.
| Примеры служб Steam: | Проверьте, что разрешено |
|---|---|
| Steam.exe | Да |
| SteamClientBootstrapper.exe | Да |
| SteamService.exe | Да |
| SteamWebHelper.exe | Да |
| GameOverlayUI.exe | Да |
Если вы не знаете, как найти настройки брандмауэра или вам нужна помощь с конфигурацией, обратитесь к документации вашего брандмауэра или обратитесь за поддержкой к разработчику программы.
Изменение настроек брандмауэра, чтобы разрешить доступ Steam и его служб к сети, может значительно повысить скорость обмена данными и снизить задержки, связанные с обменом файлов и игровой информации.
Проверьте работу Steam на другом устройстве или сети
Чтобы выяснить, причина задержек обмена в Steam, полезно проверить работу платформы на другом устройстве или подключиться к другой сети. Это поможет исключить возможные проблемы, связанные с конкретным устройством или сетью.
Попробуйте запустить Steam на другом компьютере, но с той же учетной записью. Это поможет определить, связаны ли проблемы с задержкой именно с вашим устройством или существуют проблемы на стороне Steam.
Также может быть полезно подключиться к другой сети, например, используя мобильный интернет или подключение Wi-Fi в другом месте. Если на другой сети задержка исчезает, это может указывать на проблему, связанную с вашим текущим сетевым подключением.
Проверка работоспособности Steam на других устройствах и сетях поможет установить общую картину и определить, на каком этапе возникают задержки обмена. Это может помочь вам найти возможные решения и устранить проблемы с задержкой в Steam.